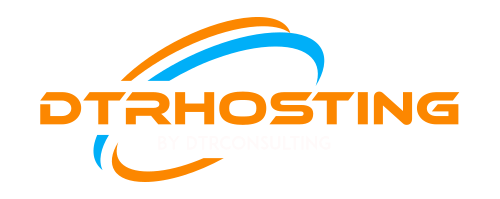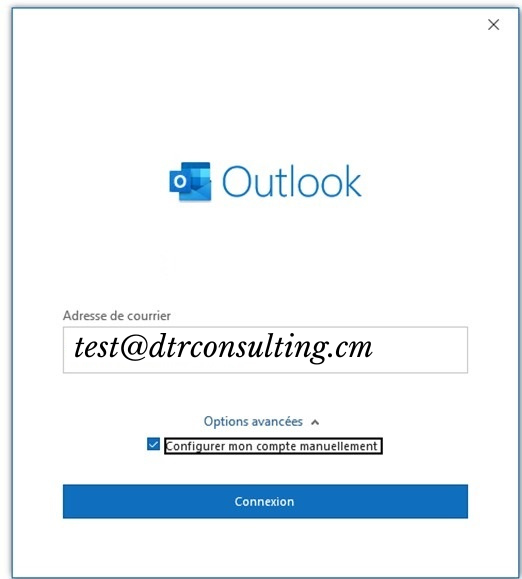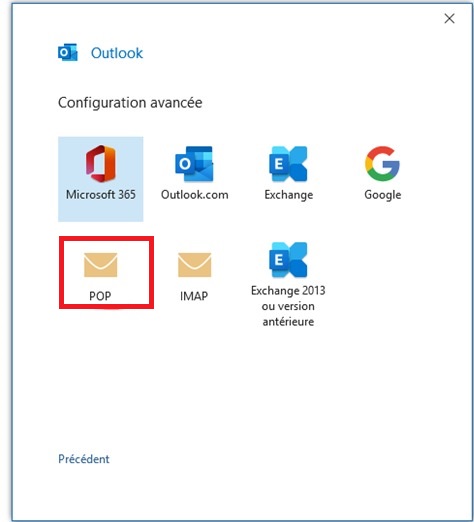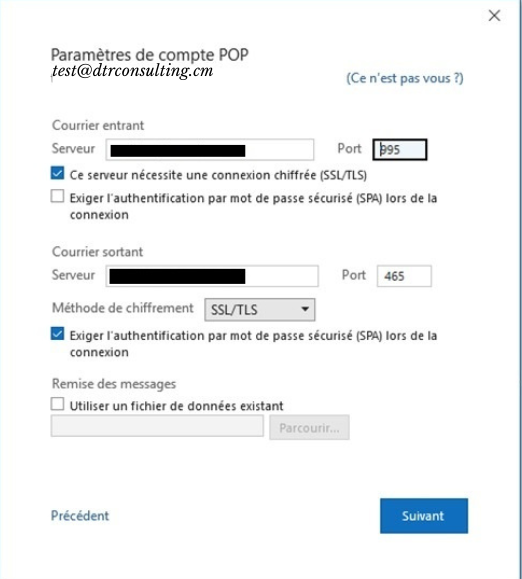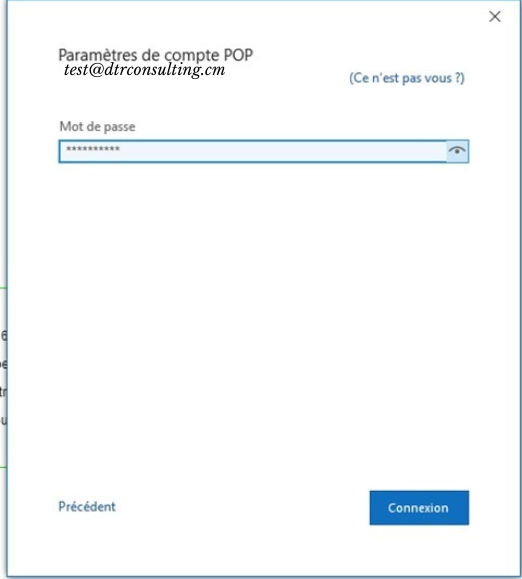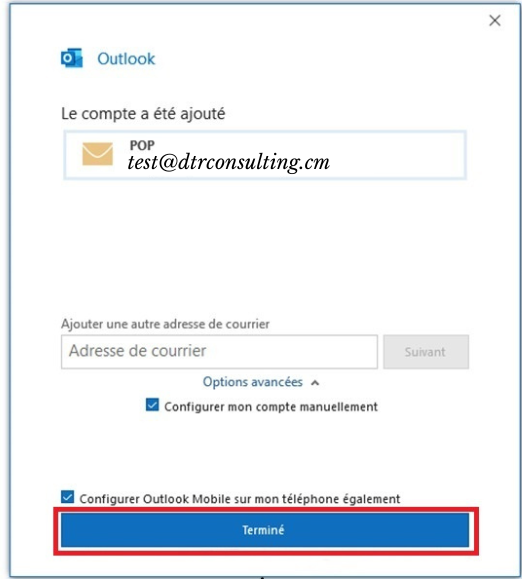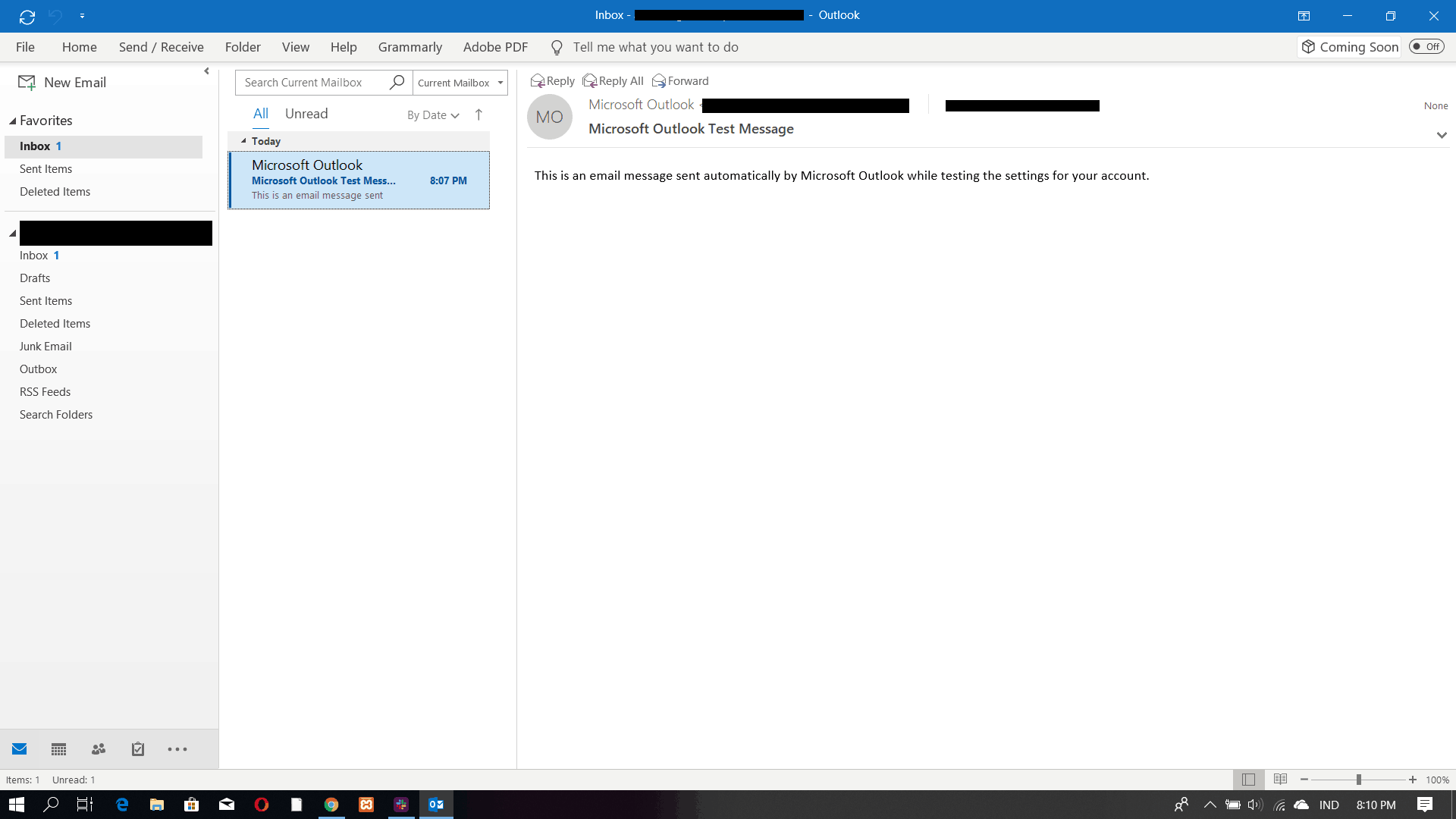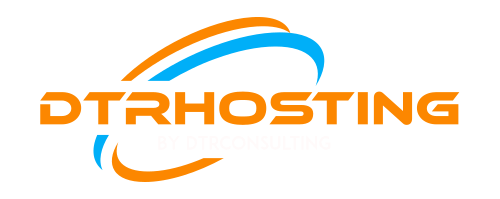Objectif
Les comptes E-mail Pro peuvent être configurés sur différents logiciels de messagerie compatibles. Cela vous permet d’utiliser votre adresse e-mail depuis l’appareil de votre choix.
Prérequis
Il y a certaines choses que vous devez préparer avant de commencer à configurer le client e-mail.
- Nom de domaine – dtrconsulting.cm
- Votre adresse e-mail – [email protected]
- Le mot de passe de votre e-mail
- Configuration IMAP/POP et SMTP
En supposant que vous ayez déjà un nom de domaine et créé un e-mail, vous devez déjà avoir les trois premières conditions préalables mentionnées. Toutefois, pour accéder à votre e-mail via un client de messagerie, vous devez disposer des détails des serveurs entrant (IMAP/POP) et sortant (SMTP).
Maintenant que vous avez rempli les conditions préalables, il est temps d’apprendre à configurer Outlook.
Microsoft Outlook a de nombreuses versions différentes qui justifient des sections différentes pour chacune d’entre elles. Les versions dont nous allons parler sont Outlook 2019, Outlook 2016 et Outlook 2013.
Vous devez vous assurer de la version que vous utilisez car les paramètres sont un peu différents pour chaque version.
Ajouter le compte
1. Ouvrez Microsoft Outlook
-
Lors du premier démarrage de l’application : un assistant de configuration s’affiche et vous invite à renseigner votre adresse e-mail.
-
Si un compte a déjà été paramétré : cliquez sur Fichier dans la barre de menu en haut de votre écran, puis sur Ajouter un compte.
-
Renseignez à présent votre adresse e-mail, puis appuyez sur Options avancées. Cochez la case à côté de Configurer mon compte manuellement qui vient d’apparaître, puis cliquez sur Connexion.
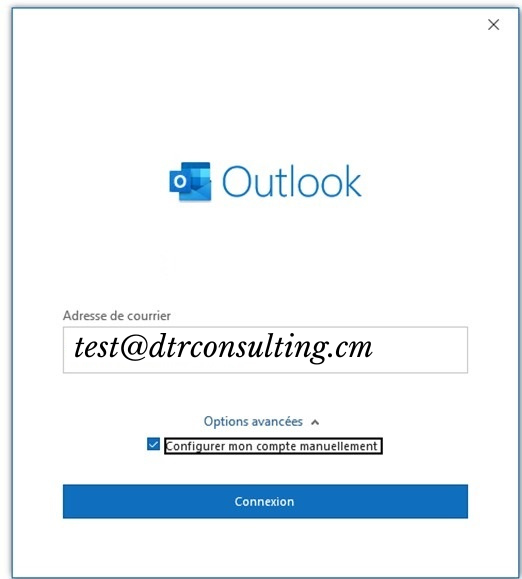
Parmi les différents types de comptes, choisissez entre IMAP et POP.
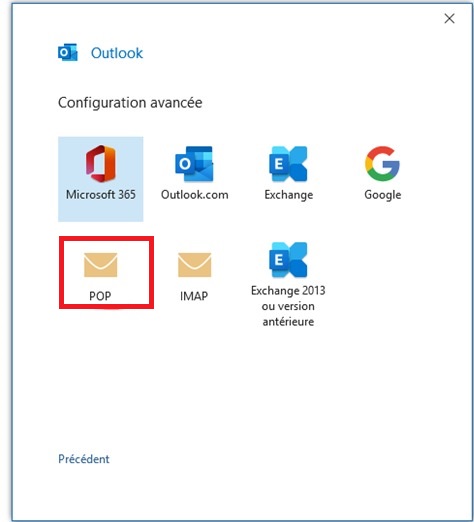
Lorsque la fenêtre ci-dessous apparaît, remplissez les formulaires avec les paramètres définis dans votre panneau de contrôle, puis cliquez sur Suivant pour continuer.
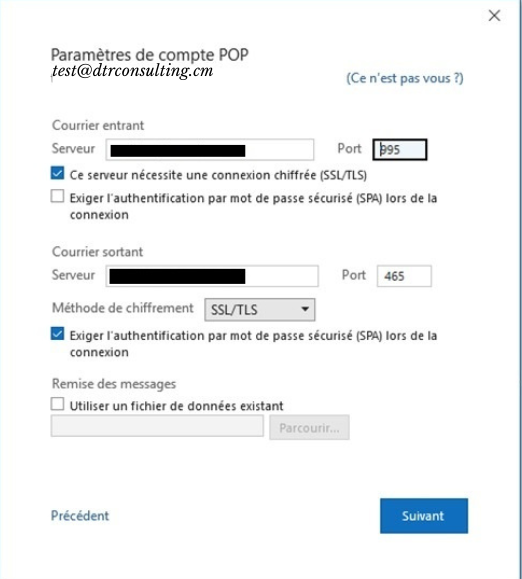
Saisissez ensuite le mot de passe de votre adresse e-mail et cliquez sur Connecter.
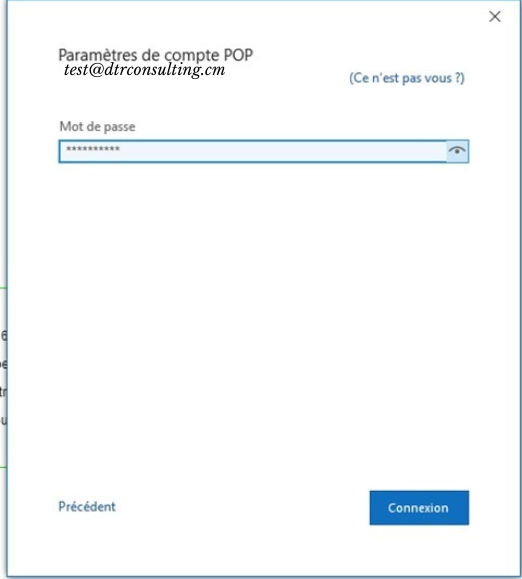
3. Finaliser la configuration
Si une fenêtre d’erreur apparaît, vous devez réajuster la configuration en cliquant sur Modifier les paramètres du compte et vous assurer que tous les paramètres sont corrects.
Cependant, si vous définissez correctement la configuration, vous verrez cette fenêtre sur votre écran.
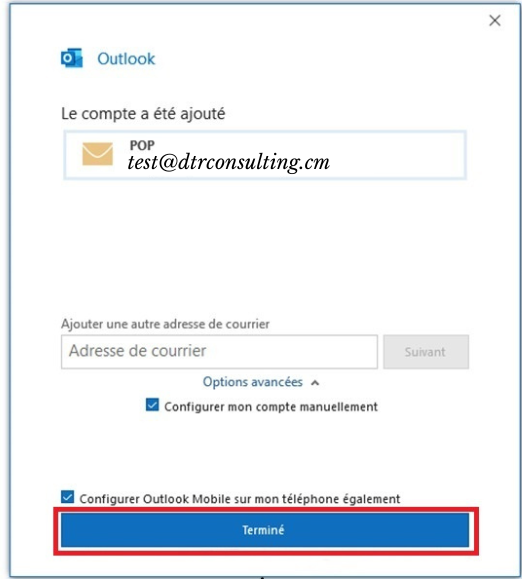
Selon votre choix, POP ou IMAP apparaîtront sur la liste. Ensuite, cliquez sur Terminé et vous serez dirigé vers l’interface d’Outlook.
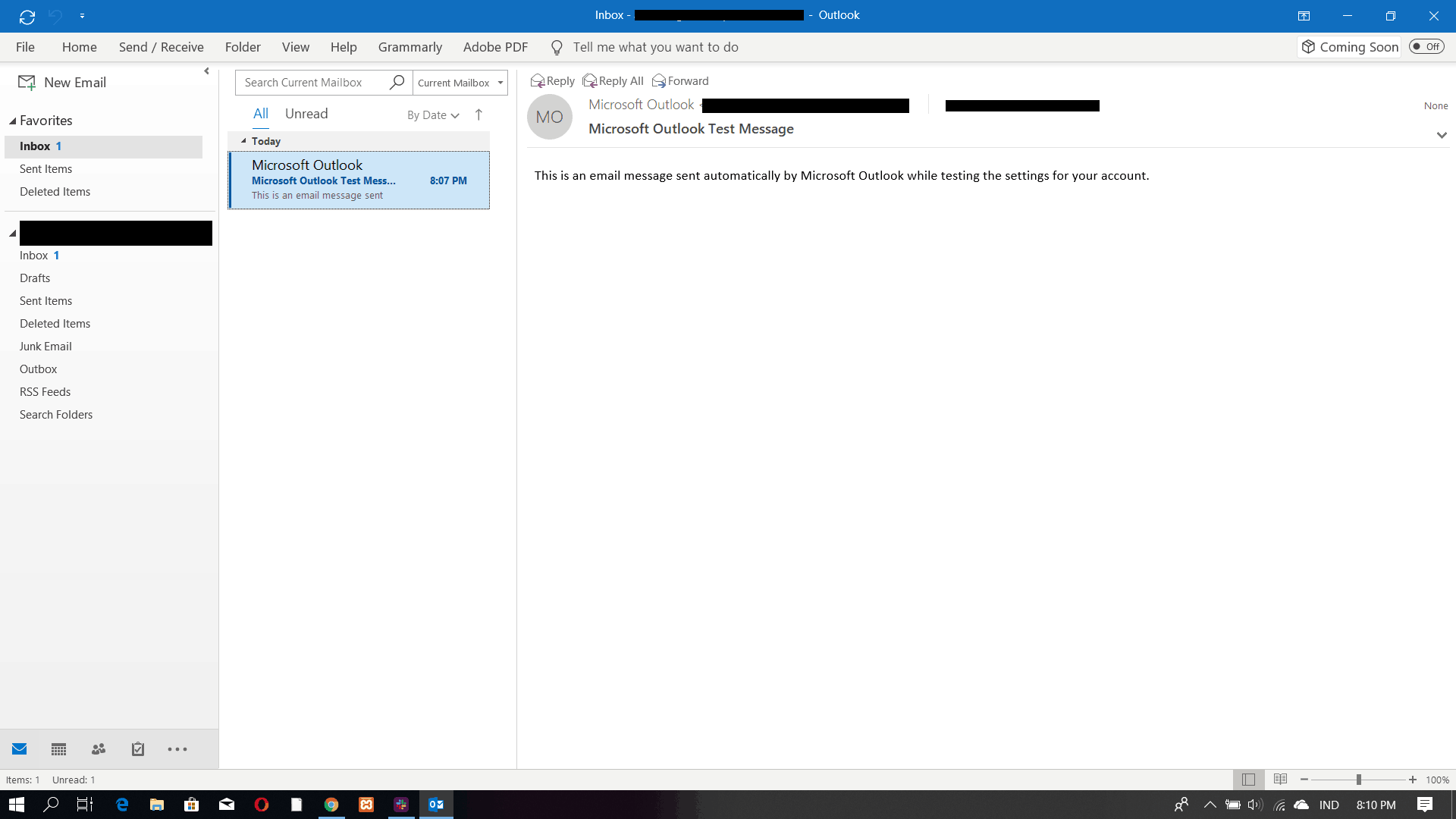
Conclusion
La configuration d’Outlook n’est pas aussi difficile que vous pourriez le penser. L’ensemble du processus est simple et ne prendra qu’un instant de votre temps.